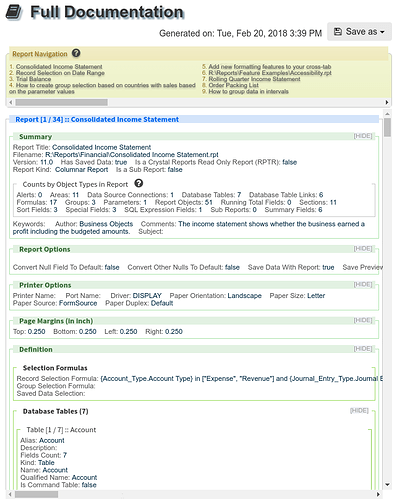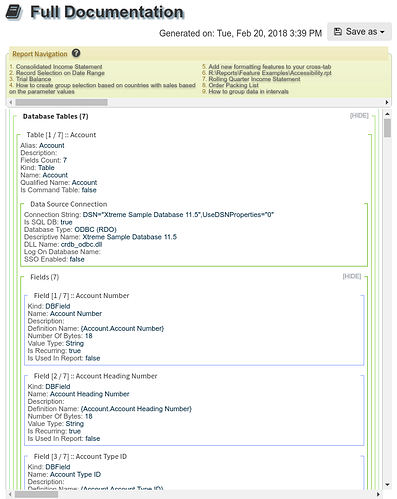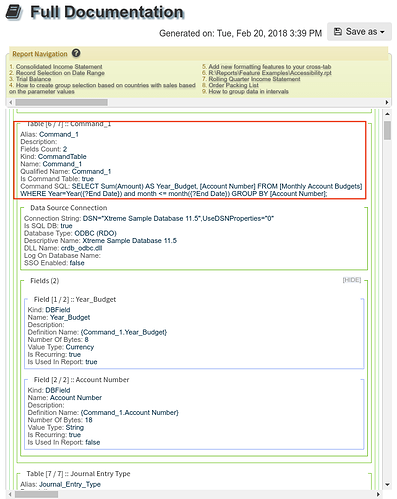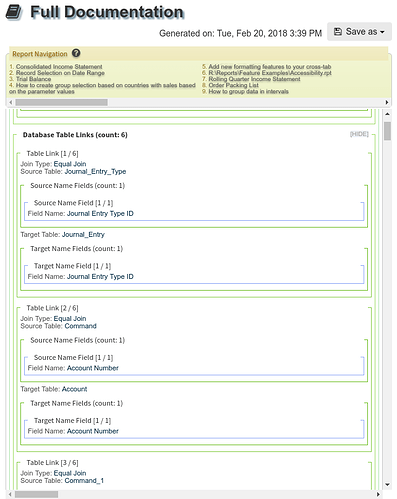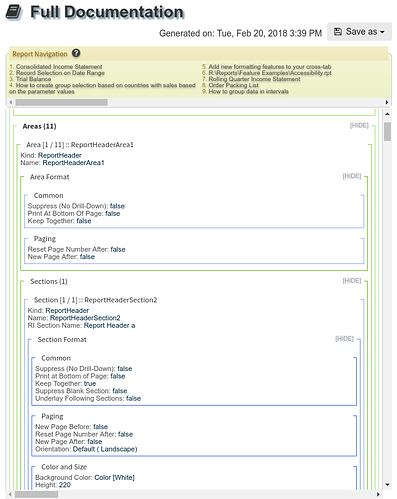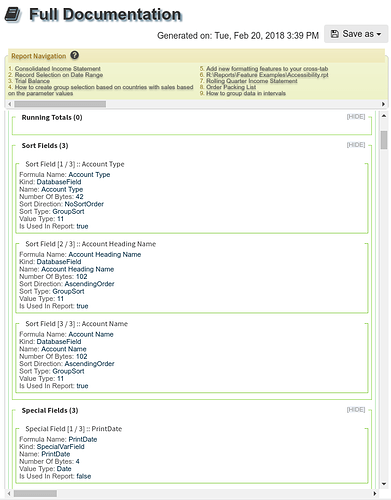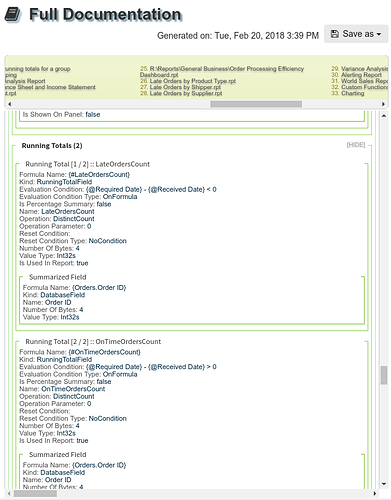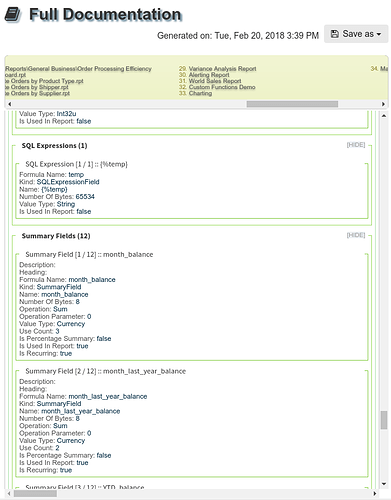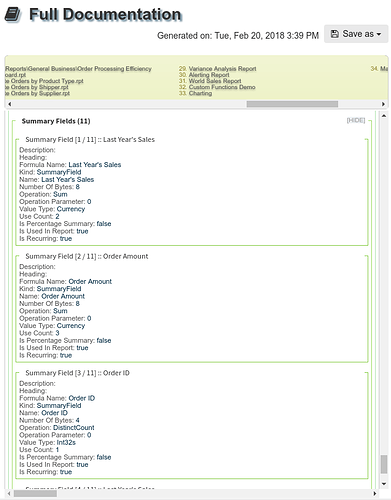Every Crystal Report you have consists of objects (i.e. database, formulas, parameters, running totals, SQL expressions, etc.) and information about those objects we call properties.
Wouldn’t it be great if you could get a very detailed document / report of what’s inside of your reports?
Wouldn’t it be even better if you could know which of the objects are actually used in the design of your reports and which are not?
Wouldn’t it be amazing if you could get this kind of document / report for multiple reports at the same time?
This can be quickly and easily done using the .rpt Inspector Online Full Documentation tool.
-
In the main reports grid, select report(s) for which you wish to perform this on.
-
Click on the Full Documentation tool in the Documentation area of the left side navigation
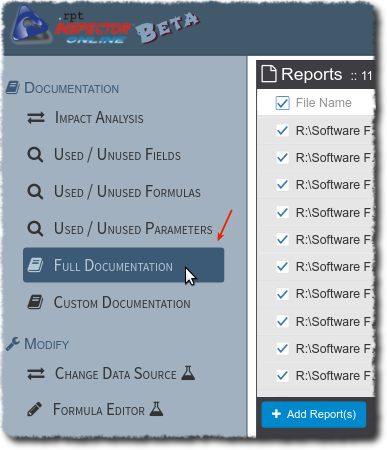
-
Once the Full Documentation tool page opens, it will document / show you a report of all the objects and properties for the reports you selected in step 2. For each report, the objects and properties are grouped in to multiple sections so it’s easier to find and navigate. The groupings are:
-
Summary - this grouping contains general information about the report such as the title, filename, version, kind, whether it has saved data, and whether it’s a sub report. This grouping also contains a counts of additional object types that are used within the definition of the report. The counts are links which can be clicked on which will navigate directly to that object’s properties.
-
Report Options - this grouping contains options that were enabled / disabled for the report. These are set in Crystal Reports by going in to the File menu, selecting Report Options, and going to the Reporting tab.
-
Printer Options - this grouping contains options that were set for the page and printer when the report was saved. These are set in Crystal Reports by going in to the File menu, selecting Page options.
-
Page Margins - this grouping contains options that were set for the page margins when the report was saved. These are set in Crystal Reports by going in to the File menu, selecting Page options.
-
Definition - this grouping contains all the objects and their properties are associated to the report. These include
Alerts,Areas(and their sections),Data Source Connections,Database Tables,Database Table Links,Formulas,Groups,Parameters,Running Totals,Sections,Sort Fields,Special Fields,SQL Expressions, andSummary Fields
The screen shot below is an example of what you’ll see:
-
-
At the top, you’ll notice a Report Navigation section. Clicking on one of the reports in the navigation will move directly to that report’s objects and properties information.

-
You’ll also notice that in the
Summarygrouping for each report documented is aCounts by Object Types in Report. Each of the count object type titles is a link (hover over the title and you’ll see it will show an underline, signifying that it’s a link) you can click which will take you directly to that object type for that report.

-
We give you a lot of information for each object. Depending on the design of your reports, some objects will contain only contain one item of an object type (i.e. 1 table instead of 7 tables) while others will contain multiple. In addition to the two helpful navigation aides already mentioned, each object type can be toggled to hide / show.
Example of shown details which you can click to Hide:
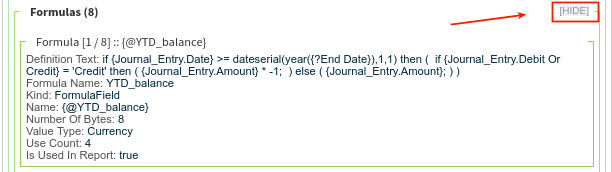
Example of hidden details which you can click to Side:

-
Though not shown in the
Counts by Object Types in Report, for eachTablewe also show you details about theFieldsin each table:
-
Where applicable, we’ll show you whether the object is used in the design of the report
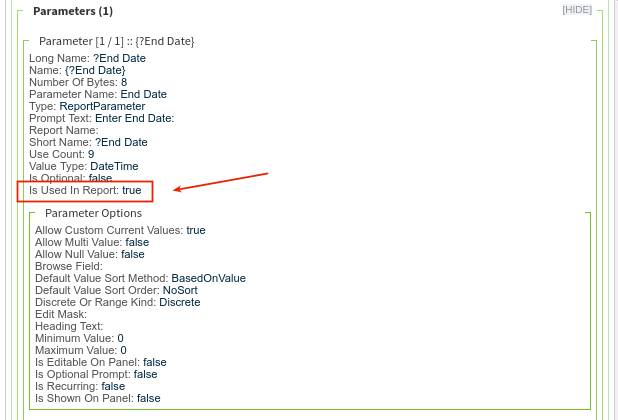
-
Where applicable, we’ll show you whether the object is recurring
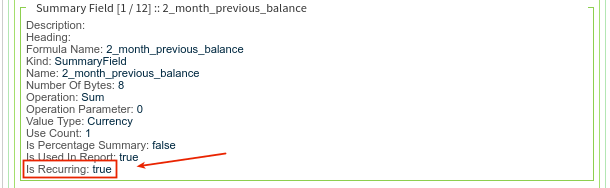
-
To find / search for specific text (i.e. a parameter name, or a formula definition or part of it), simply use the browser’s built in search by pressing
CTRLF
The browser will prompt you to provide the text to search / find:

And will show you the number of matches found as well as allow you to navigate to each match in the search / find entry. The matches will be highlighted in the body:
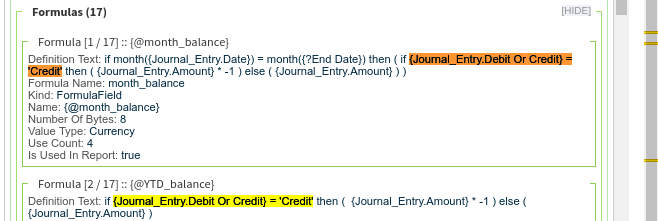
-
Should you need to print or store the generated documentation / report you can save it as PDF, Text, or Word:
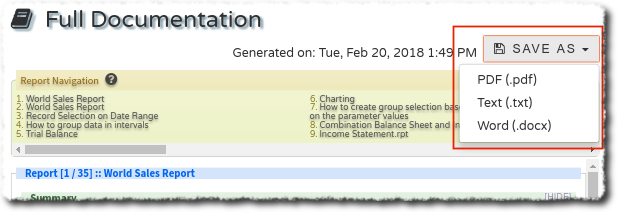
Screen shots of some of the additional objects and their properties:
-
Command Objects - If the table happens to be a
Commandobject, we’ll also show you the details about it, including the SQL that is being used:
-
Table Links - Need to know about the Table Links? Yes, we show you that too:
-
Areas - See the formats, whether its suppressed, printed at bottom or keep together, etc. about the areas:
-
Sections - See the color, size, orientation, underlay, etc. about the sections:
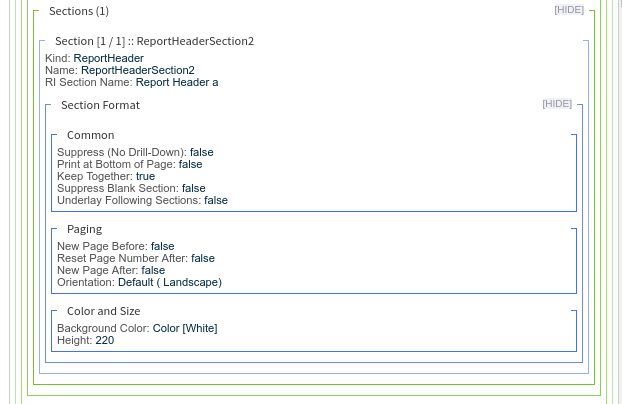
-
Sort Fields - Not sue the sort direction or sort type? We show you that too:
-
Running Totals Fields:
-
SQL Expression Fields:
-
Summary Fields: