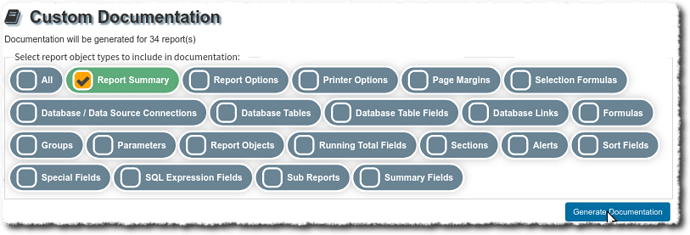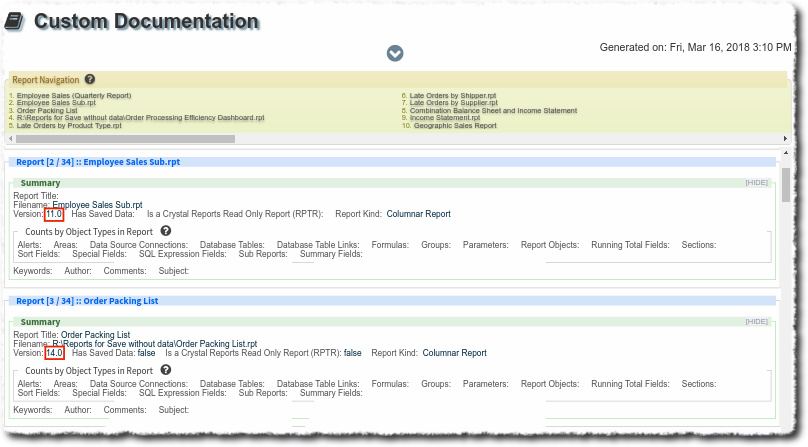When you save a report in the Crystal Reports designer, a file version (aka file format version) will be stored with the report. Depending on the version of your Crystal Reports designer, the file version will vary. Generally, reports are backward compatible, meaning that a newer version of the Crystal Reports designer can open and make changes to a report that was saved with an older version of the Crystal Reports designer. When you save it with a newer version of Crystal Reports designer, it will be saved with the newer file version.
For example, if you originally created your Crystal Reports using version 8.5 of designer, they will be stored in the 8.5 file version and can still be opened in Crystal Reports 2016. However, if you created reports in Crystal Reports 2016 designer, it doesn’t mean that they can be opened with Crystal Reports 8.5 designer as the file formats are different.
However, the file format between Crystal Reports 2008, 2011, 2013, 2016, and 2020 hasn’t changed drastically and so it is actually possible to open a report created with Crystal Reports 2016 in Crystal Reports 2008. You may receive a warning that the file format is newer or that some objects from new versions (that are not available in the older version) may not be compatible, but they will open and you can make changes to them.
Here are the file format / version of a handful of releases:
- Crystal Reports 2020 = version 14.3.x
- Crystal Reports 2016 = version 14.2.x
- Crystal Reports 2013 = version 14.1.x
- Crystal Reports 2011 = version 14.0.x
- Crystal Reports for Visual Studio or Eclipse = version 13.x
- Crystal Reports 2008 = version 12.x
- Crystal Reports XI R2 = version 11.5.x
- Crystal Reports XI = version 11.0.x
Note: You can review a comprehensive list and please let us know if you have anything to add to it. There is also now a more limited product version listing on https://www.crystalreports.com/faq (scroll to: c. Product versions area)
You can quickly and easily see the Crystal Reports file version your reports were saved with using the .rpt Inspector Online Custom Documentation tool (also available in the Full Documentation tool)
- In the main reports grid, select report(s) for which you wish to perform this on.
- Click on the Custom Documentation tool in the Documentation area of the left side navigation
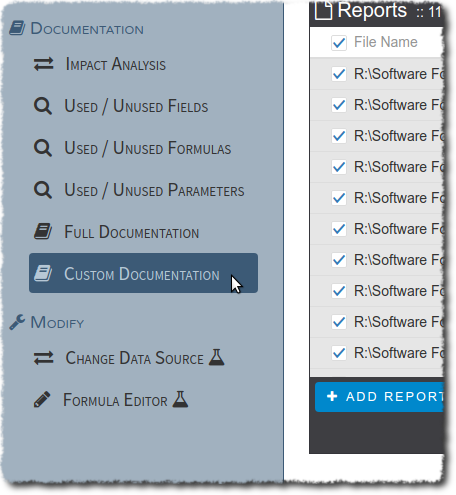
- Once the Custom Documentation tool page opens, it will show you a list of object types you can select to include in the documentation. Select the
Report Summaryobject type, and click on theGenerate Documentationbutton.
- .rpt Inspector Online will show you a spinner while it processes the request. Once completed, you will see a report of the selected objects and properties for the reports you selected in step 2. For each report, the objects and properties are grouped in to multiple sections so it’s easier to find and navigate. Since you selected in step 3 only the
Report Summaryobject type, here you’ll only be presented with theSummarygrouping and in that grouping you’re interested in finding theVersionvalue for each report, as highlighted in the screenshot below: