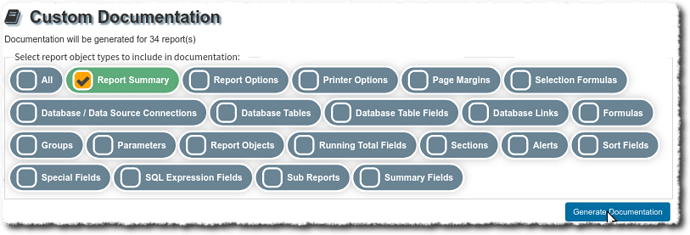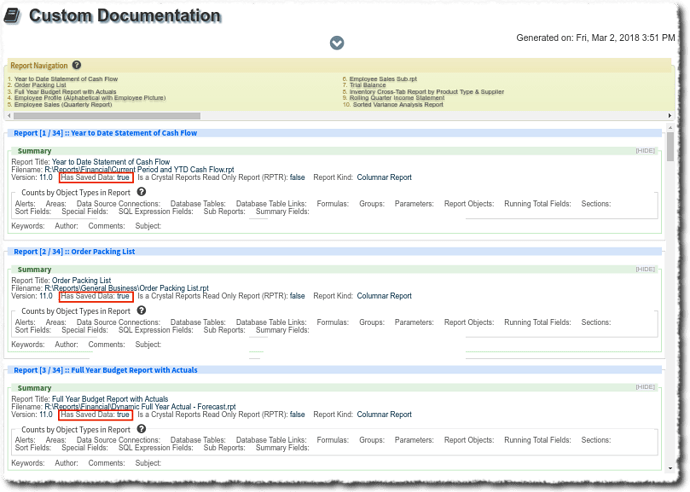When you preview a report in the Crystal Reports designer, data will be retrieved from the database to generate the preview. Then if you save that report, it will be saved with the data used for the preview – unless you disabled that feature. Some OEM and third party tools may also save preview data with the report.
Having data saved with the report can be very useful in certain situations, but it does increase the size of your report.
(As noted in Getting started with .rpt Inspector Online guide, your report’s data is never sent to .rpt Inspector Online for reports that you add.)
You can quickly and easily see which of your reports have saved data in them using the .rpt Inspector Online Custom Documentation tool (also available in the Full Documentation tool)
- In the main reports grid, select report(s) for which you wish to perform this on.
- Click on the Custom Documentation tool in the Documentation area of the left side navigation
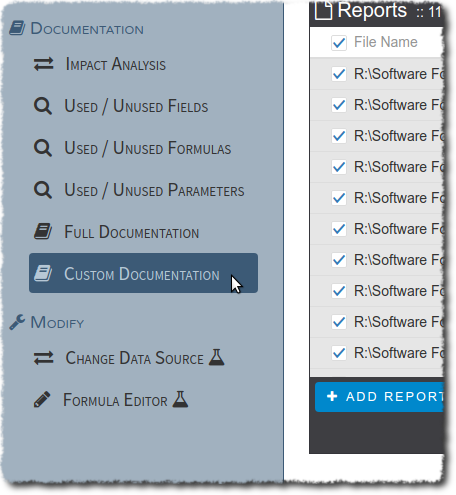
- Once the Custom Documentation tool page opens, it will show you a list of object types you can select to include in the documentation. Select the
Report Summaryobject type, and click on theGenerate Documentationbutton.
- .rpt Inspector Online will show you a spinner while it processes the request. Once completed, you will see a report of the selected objects and properties for the reports you selected in step 2. For each report, the objects and properties are grouped in to multiple sections so it’s easier to find and navigate. Since you selected in step 3 only the
Report Summaryobject type, here you’ll only be presented with theSummarygrouping and in that grouping you’re interested in finding theHas Saved Datavalue for each report, as highlighted in the screenshot below: