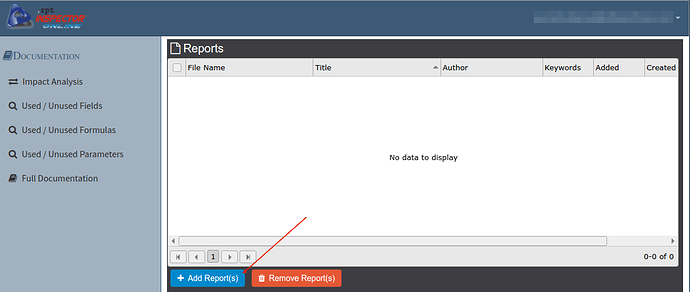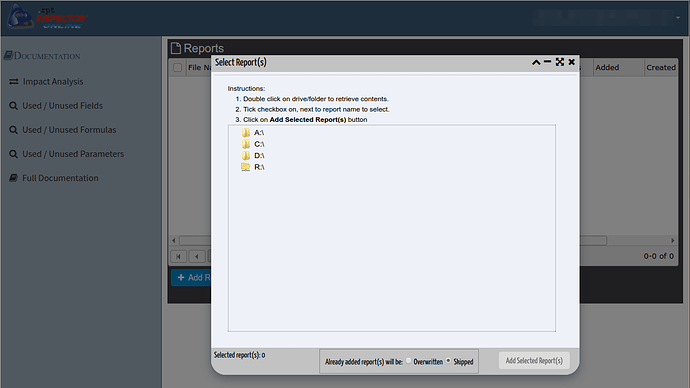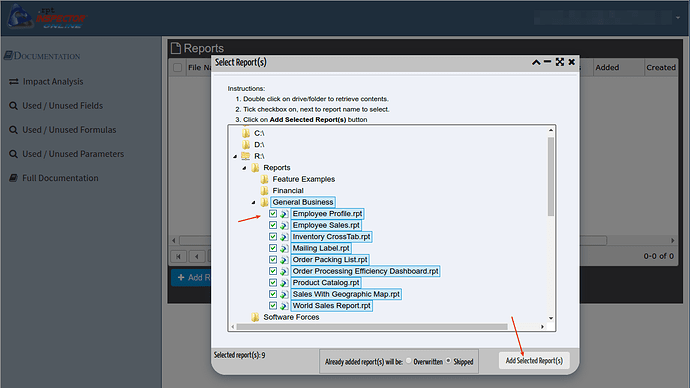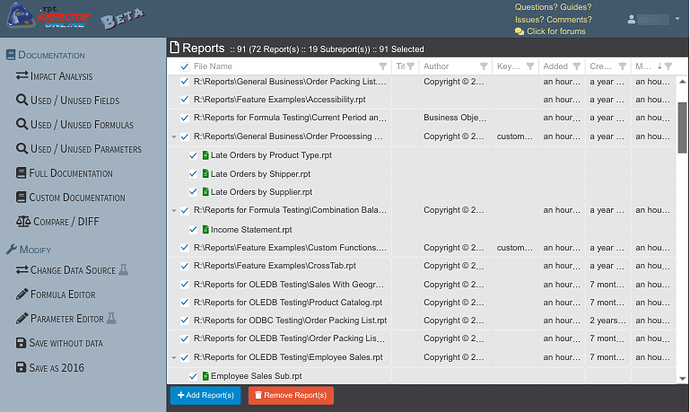If you haven’t yet, please review the What is and What isn’t .rpt Inspector Online wiki.
Just like our .rpt Inspector Professional Suite and .rpt Inspector Enterprise Suite desktop products (which are now in their EOL phase), .rpt Inspector Online is designed to access the objects and their properties that are contained in a Crystal Report (a .rpt file).
Unlike our desktop products however, .rpt Inspector Online is a cloud / SaaS solution. In short, it means that its user interface runs inside of your web browser (see requirements below) and communicates with our servers over the Internet.
Next continue reading Getting started with .rpt Inspector Online guide or review How .rpt Inspector Online works.
Getting started with .rpt Inspector Online
- First you need to signup for an account at https://rpt.inspector.tools.
- Once you’re logged in to the user portal you’ll see a message notifying you that the .rpt Inspector Online - Broker is offline. This is normal as you’ve not downloaded, installed, and ran the .rpt Inspector Online - Broker on your Windows desktop yet.
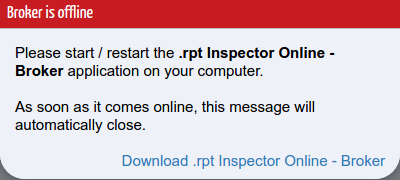
- At the bottom of Broker is offline dialog you’ll find a link to download .rpt Inspector Online - Broker.
Do not close the browser, as noted in the dialog, it will disappear automatically once the .rpt Inspector Online - Broker is connected from your desktop and recognized. - Once the .rpt Inspector Online - Broker has been downloaded install it (by running the file you downloaded) on your Windows desktop (see requirements below) and once installed run it.
- When the .rpt Inspector Online - Broker starts, follow the login instructions provided there.
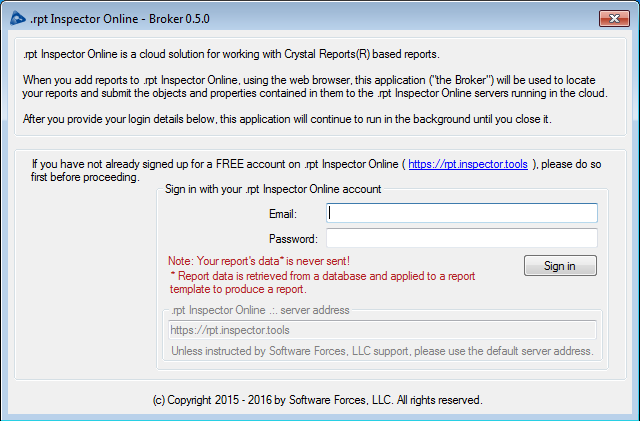
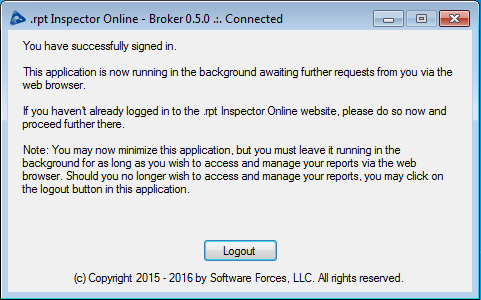
- Go back to your browser, if the above was done successfully then the Broker is offline message should have disappeared and the application is ready for your use.
- You’ll notice on the left side panel a set of documentation related tools. Until you add report(s), those tools won’t work. So start by clicking on the Add Report(s) button.
- A dialog showing a list of drive(s) on your local desktop (where .rpt Inspector Online - Broker is running) will be displayed.
- Double click on the drive where your report(s) are located and it will expand to with a list of folder(s).
- Double click on the folder to reveal a list of report(s) and/or folders.
- Once you’ve navigated to the folder where report(s) exist you wish to add to .rpt Inspector Online, you’ll need to select the reports (by ticking on the checkbox to the left of the report name) and click on the Add Selected Report(s) button to start.
Please be patient after clicking on the Add Selected Report(s) button. Depending on the number of objects in your report(s), the speed of your computer, and your internet connection it may take a few minutes per report to be processed. A dialog showing how many report(s) are being processed and which current report is being processed will be displayed and updated.
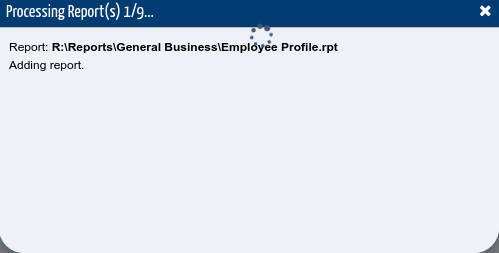
- At the completion, a dialog showing how many report(s) were successfully added and how many failed (with a reason) will be displayed. Click on the dialog’s Close button and the grid will refresh with the report(s) that were successfully added.
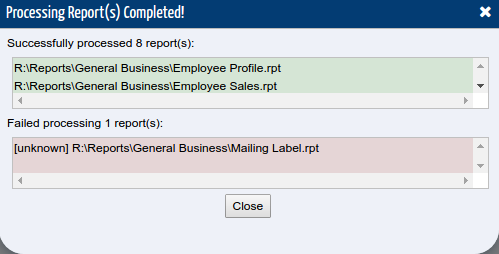
- Select the report(s) in the grid.
- In the left side panel, click on the tool that you’ll like to use on the selected report(s).
How to... guides
Be sure to view the How to... guides to get familiar with the tools and how best to use them. These guides are available in the How-to and Frequently Asked Questions (FAQ) category.
Requirements
Browser requirements:
A modern web browser is required. Currently only Google Chrome (release 47 or higher), Mozilla Firefox (version 45 or higher), and Microsoft Edge (version 42.17134 or higher) are supported.
Windows requirements:
The following Windows versions are currently supported:
- Windows 7 SP1 or higher
- Windows 8.1
- Windows 10
How .rpt Inspector Online works
.rpt Inspector Online is designed to be run in a modern browser (see requirements). While the user interface of .rpt Inspector Online runs entirely in the web browser, a helper application that runs on your desktop is required (known as: .rpt Inspector Online - Broker) to allow access to your Crystal Reports.
Q: Does .rpt Inspector Online retrieve data stored in your Crystal Report or from your database and store it in the cloud?
A: No, never. .rpt Inspector Online only retrieves information about how the Crystal Report is designed – its objects and properties (known as meta-data). For performance reasons we recommended to work with Crystal Reports that don’t have any saved data (known as Crystal Report templates) as those open quicker – but if there is ever any saved data in the Crystal Report we ignore it.
Q: When adding a Crystal Report to .rpt Inspector Online do you store the entire report in the cloud?
A: No, never. As noted above, .rpt Inspector Online only retrieves information about how the Crystal Report is designed and this meta-data is stored in databases in our cloud servers.
Q: Why does the meta-data about my Crystal Reports need to be stored in the cloud?
A: This is done for performance. Depending on the number of Crystal Reports you have, and the size of each report, it can take a long while for the tools to open each of the reports and retrieve information about each one every time you wanted to use .rpt Inspector Online tools. Instead, the meta-data about your Crystal Reports is only retrieved from the reports one time when the reports were added to .rpt Inspector Online (and any time the design of a report changes) and quickly queried by the tools. Most .rpt Inspector Online users add hundreds and some thousands of reports and work with multiple reports at the same time with the tools.
Q: How does .rpt Inspector Online work?
A: There are two parts to .rpt Inspector Online:
-
The visual application (user interface) which runs entirely in a supported browser. There’s never a need to install updates – you always get the latest version automatically in your browser from our cloud servers upon login. This browser application communicates with our cloud servers and the .rpt Inspector Online - Broker (see #2 below).
a. All user interface interaction is done via the browser. However, .rpt Inspector Online will communicate with the cloud servers and as necessary the .rpt Inspector Online - Broker. Although we recommend that you always keep .rpt Inspector Online - Broker running in the background, if you don’t plan on adding or updating reports, you may safely shut it down. Crystal Reports that have been added can now be accessed by .rpt Inspector Online directly from the objects and properties that are now stored in the cloud.
-
The .rpt Inspector Online - Broker is a helper application which requires installation on your computer and is responsible for working with the Crystal Reports on your computer (local file system or network drives). It is designed to be left running in the background as all user interface interactions is done via the browser. For example, when you add Crystal Reports to .rpt Inspector Online in the browser application (see #1 above), this request is in-turn sent to the .rpt Inspector Online - Broker to process and communicate back the results with our cloud servers.
a. The .rpt Inspector Online - Broker opens the requested reports, retrieves the report design information about the objects and their properties (aka meta-data) stored within your Crystal Reports template (never any data retrieved from a database or contained in a database) and sends only this meta-data to our cloud servers for storage in a database which allows you to then utilize the analysis, documentation, and compare tools against this meta-data without having to re-open each report every time. No report data is ever retrieved or stored in the cloud when adding reports and any saved data is always ignored by the broker.
b. When using the change tools, i.e. the Change Data Source tool, the .rpt Inspector Online - Broker retrieves information about your ODBC DSN(s) and/or OLE DB providers for temporary display in the application user interface and then sends your application user interface selections to the .rpt Inspector Online - Broker for processing. All such processing is done by .rpt Inspector Online - Broker on your computer, so if any connections need to be made to a database, they are made directly on your computer. Only updated report meta-data information is ever sent to the cloud.
c. Although we recommend that you always keep .rpt Inspector Online - Broker running in the background, if you don’t plan on adding or updating reports, you may safely shut it down. Crystal Reports that have been added can now be accessed by .rpt Inspector Online directly from the objects and properties that are now stored in the cloud.