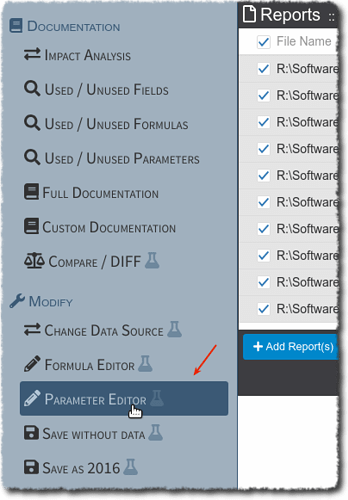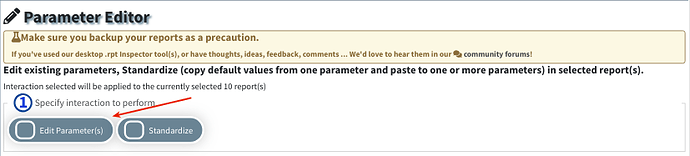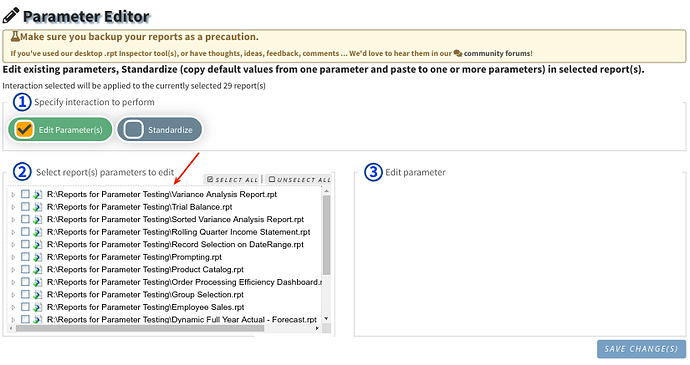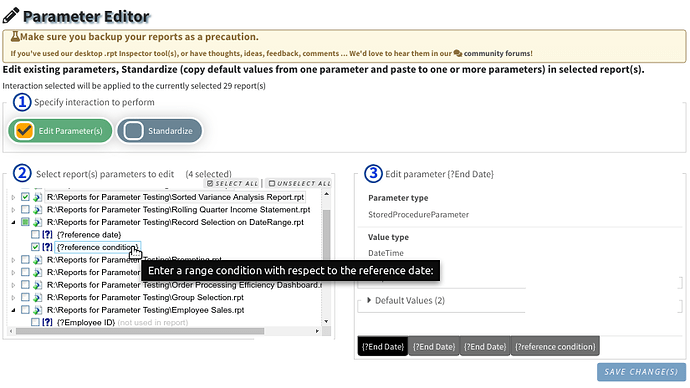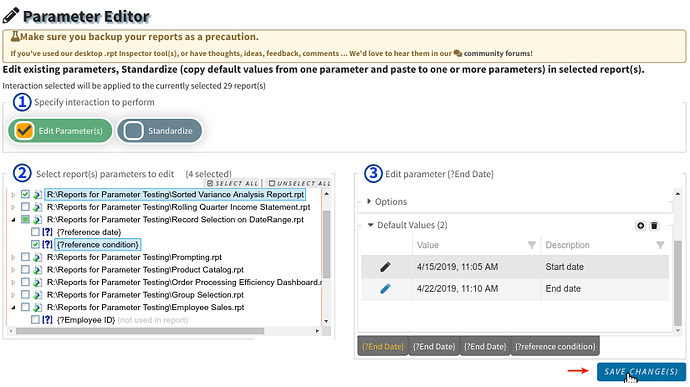With the Parameter Editor tool, editing parameter options, editing parameter default values and/or descriptions of default values, adding new parameter default values and removing existing parameter default values is quick and easy.
-
In the main reports grid, select report(s) for which you wish to perform this on.
-
Click on the Parameter Editor tool in the Modify area of the left side navigation.
-
Once the Parameter Editor tool page opens, it’s a simple 3 step process. For step 1, in the
Specify interaction to performtick on Edit Parameter(s)
-
Not every report you selected on the main portal grid may contain a parameter. For the ones that do, in the left pane under step 2, they will be listed.
-
Expand the report(s) to select the specific parameter(s) you wish to edit. If you select the entire report, all of report’s parameters will be selected.
a. Parameters that are not used in the report are noted in a light gray color next to the parameter name.
b. Hovering over a parameter will show you the parameter’s prompting text (which you can modify in step 3 by expanding the options section and scrolling down to the Prompt Text – see step 6a below for more details).
c. Each parameter selected will be displayed in the right pane under step 3, represented by a tab on the bottom of the parameter editor. The tab name matches the parameter name. The first parameter you selected is automatically opened in the editor. -
In the right pane, under step 3, click on the tab for the parameter you wish to edit and the parameter editor will show you the informational Parameter type, Value type as well as two sections which you can expand that contain values you can modify:
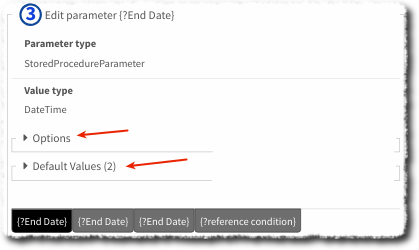
a. The Options expandable section contains various parameter options you control for the parameter (note depending on the parameter type, some options may not apply or be available). The following options are general available:Allow custom valuesAllow multiple valuesAllow null valuesSort Order MethodSort OrderDiscrete or Range kindPrompt TextIs editable on PanelIs shown on (Viewer) Panel-
Is optional Prompt
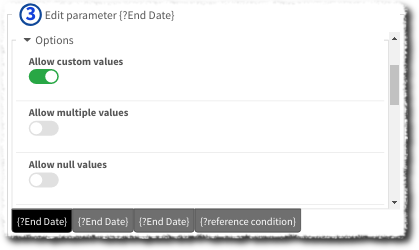
b. The Default Values expandable section contains a grid of default values and descriptions (each column of the grid is sortable and filterable) you can modify, add, or delete. For parameter values that are date and/or date time, the editor is intelligent enough to show you a calendar and/or time selection when in edit mode and you click on the calendar icon.
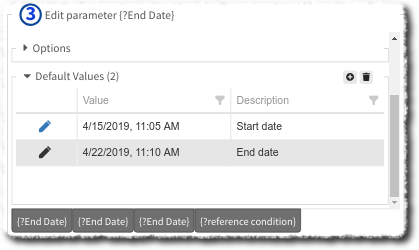
-
To add an additional default value, click on the plus icon. A new row will be added to the grid for which you can specify the default value and description.
-
To delete an existing default value, select the row in the grid containing the default value you wish to delete, then click on the trash icon.
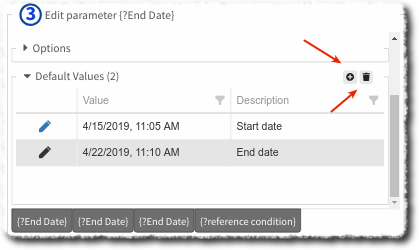
-
To edit an existing value or its description, click on the pencil icon in the row containing the value or description you wish to edit. Make your changes and then be sure to click on the save icon in that row to commit the change or click on the undo icon to revert the change.
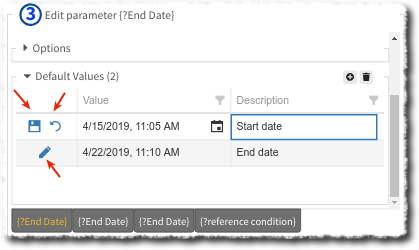
c. If you selected same named parameters across multiple reports, to identify that you’re editing the correct one, hover over the tab and it’s title (if one was saved in the report), filename, and whether it’s used in the report will be displayed:
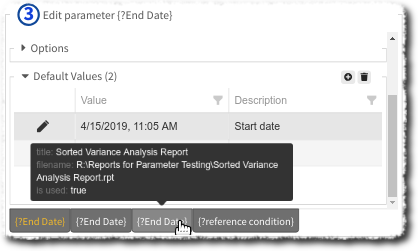
-
Once you’re satisfied with your changes, click on the
Save Change(s)button. This is disabled until at least 1 change is made.