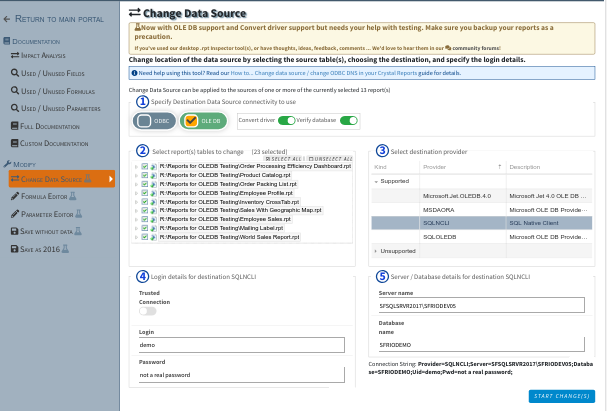We’re excited to announce enhancements to our Change Data Source for Crystal Reports.
The initial release of Crystal Reports Change Data Source tool introduced support for the ODBC connectivity method first. Now we’re thrilled to follow up with support for the OLE DB connectivity method.
Additionally, we’ve enhanced the Crystal Reports Change Data Source tool to also be a Crystal Reports Change Database tool for both ODBC and OLE DB. Introducing several new options (see screenshot and details further below):
- Now any driver your Crystal Reports was created with can be converted to either a driver for ODBC or OLE DB.
- Now .rpt Inspector Online can verify whether a successful connection can be made to the database after the conversion is made to the Crystal Report.
- For the OLE DB connectivity method (coming soon for the ODBC method) there is now support for enabling the use of Trusted connection.
- For OLE DB connectivity, as you specify the various values, you’ll see a preview of the connection string that is being built dynamically.
As with other .rpt Inspector Online tools, you start by selecting the Crystal Reports for which you want to make a data source change / database change and then click on the Change Data Source tool in the left side navigation. Then you specify the connectivity method OLE DB.
Then specify whether to Convert driver, enabled by default. When .rpt Inspector Online starts to change the Crystal Reports selected table(s) to the destination data source / database, it will evaluate the database driver the table was originally saved with when the Crystal Report was last saved. If it determines that the destination requires a different driver to be used, i.e. when you move from ODBC to OLE DB and vice versa, it will automatically update the destination driver in the Crystal Report. In most situations you’ll want to leave the default. Note: This is also now an option available for ODBC.
Then specify whether to Verify database, enabled by default. When .rpt Inspector Online finishes making a change to the Crystal Reports selected table(s), it will connect to the destination table to ensure the change was successful. In most situations you’ll want to leave the default. This is also now an option available for ODBC.
Then specify the tables in the reports to affect.
- Note, with Verify database enabled, depending on how your report is built, the connectivity method, and the destination database, if you don’t change the data source for all the tables, it’s possible that the report may fail during the verification, in which case you’ll get an error the the changes will be be made to that report.
Then specify the destination OLE DB Provider. .rpt Inspector Online will detect the list of OLE DB providers that are available on your system (where the .rpt Inspector Online Broker is running). Those OLE DB providers that we support (and have tested) will be listed in the Supported section. OLE DB providers that we haven’t tested with yet, are grouped in the Unsupported list and can’t be selected. If you’re interested in using an OLE DB provider not on the supported list, please contact us with the appropriate connection string and details about your provider. As of this post, we support:
- SQL Server
- MSOLEDBSQL
- SQLNCLI11
- SQLNCLI10
- SQLNCLI
- SQLOLEDB
- Microsoft.Jet.OLEDB.4.0
- MSDAORA
- Oracle
- OraOLEDB.Oracle
- MySQL
- MySQLProv
- PostgreSQL
- PostgreSQL OLE DB Provider
Then specify the user name and password for the destination provider, or tick on the Trusted Connection setting.
Then specify the server name, server name\instance, data source – different providers name this differently and some providers don’t support or require one.
Then specify the database name, location, initial catalog – different providers name this differently.
Once everything has been selected and specified, you’ll see on the bottom right, above the Start Changes the OLE DB Connection String dynamically built for the selected OLE DB provider.
Click on the Start Changes button and .rpt Inspector Online’s Change Data Source tool for Crystal Reports will then proceed to make the changes you requested.
Although we’re now promoting the ODBC part of this tool out of the labs, the OLE DB part carries our labs icon, which means that you should make sure that you backup your reports before using as we’re still testing this tool and evolving its features. We’d love to hear your thoughts.
The below screen shot shows changing 23 tables across 13 reports from an ODBC DSN called Xtreme Sample Database 2016 which is using a SQL Server 2016 ODBC DSN to an Microsoft SQL Server 2017 server using the Microsoft OLE DB provider SQLNCLI. The source report(s) tables don’t have to only be based on ODBC DSN, they can be OLE DB and Native Driver too. ODBC source was chosen to illustrate the new convert driver functionality.